Обтравка с помощью цветовой маски (на левом изображении белый фон не замаскирован)
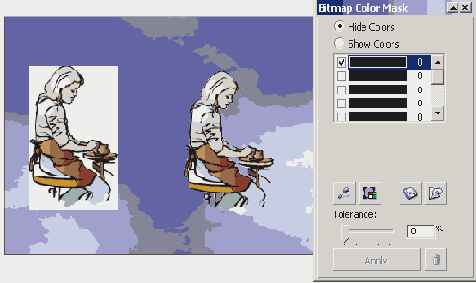
Чтобы воспользоваться цветовой маской, выполняют следующую процедуру.
1. Раскройте пристыковываемое окно Bitmap Color Mask (Цветовая пиксельная маска) одноименной командой меню Bitmaps (Пиксельное изображение).
2. Щелчком мыши выделите в пристыковываемом окне верхнюю строку в списке образцов цвета.
3. Щелкните на кнопке с изображением пипетки — указатель мыши примет соответствующую форму.
4. Щелкните указателем мыши на любом пикселе пиксельного изображения, цвет которого следует замаскировать. Выбранный цвет заполнит образец, а слева от него установится флажок.
5. Устанбвите значение допустимого отклонения маскируемого цвета равным 5 % (это удобнее делать не ползунком, а вводом значения непосредственно в поле).
6. Щелкните на кнопке Apply (Применить).
Второй способ обтравки более универсален (он позволяет выделять любые фрагменты из любых пиксельных изображений), но и более трудоемок. Это — помещение пиксельного изображения в контейнер фигурной обрезки (см. урок 15). При применении этого способа фотография или иное пиксельное изображение импортируется целиком, затем поверх него строится замкнутая кривая, ограничивающая нужный фрагмент, и пиксельное изображение помещается в эту кривую как в контейнер.
На практике часто используется третий способ обтравки — подготовка плавающего изображения в специальном формате, в котором кроме пиксельного рисунка имеется еще маска, обозначающая границу изображения (альфа-канал). Плавающие изображения подготавливаются в программах пиксельной графики (например, Corel PhotoPaint или Adobe PhotoShop), имеются также достаточно обширные библиотеки стандартных плавающих изображений.
На Рисунок 17.12 приведен коллаж, в котором обтравка выполнялась методом заключения в контейнер фигурной обрезки. В качестве объединяющего элемента коллажа опять использовалась тень — ее управляющим объектом послужил контейнер фигурной обрезки.